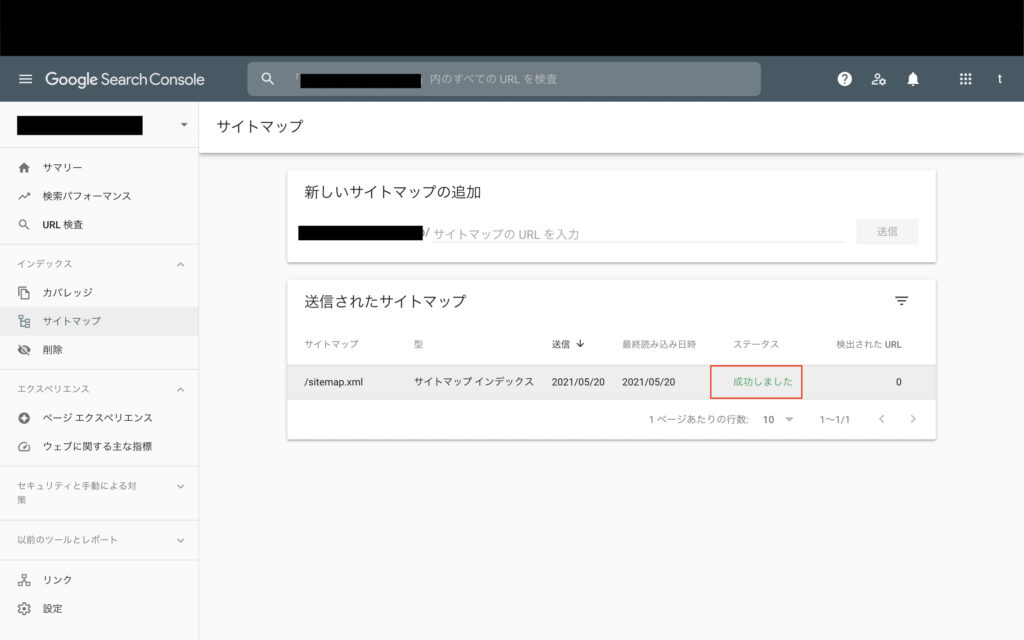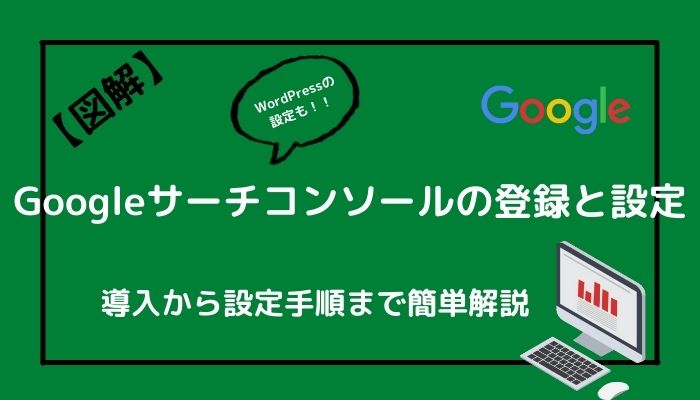サイト運営には欠かせない、Googleサーチコンソール。作ったサイトをGoogleに登録してもらうだけではなく、掲載順位から流入数・インデックス状況・サイト内の問題まで確認できる優秀な無料ツールです。
Googleアナリティクスでは見ることの出来ないデータ等も確認する事ができるので、必ず登録・設定は行いましょう!
- 1 Googleサーチコンソールの登録・設定方法
- 1.1 STEP.1(Googleサーチコンソールを検索)
- 1.2 STEP.2(サーチコンソールを開始)
- 1.3 STEP.3(プロパティタイプを選択)
- 1.4 STEP.4(所有権の確認)
- 1.5 STEP.5(WordPress(ワードプレス)の設定)
- 1.6 STEP.6(WordPress(ワードプレス)・THE THOR(ザ トール))
- 1.7 STEP.7(外観→カスタマイズ→基本設定→アクセス解析設定)
- 1.8 STEP.8(認証IDを入力)
- 1.9 STEP.9(所有権の確認押下)
- 1.10 STEP.10(サーチコンソールの登録・設定完了)
- 1.11 STEP.11(WordPress(ワードプレス)ダッシュボード)
- 1.12 STEP.12(XMLサイトマップ-プラグイン)
- 1.13 STEP.13(サーチコンソール-サイトマップ)
- 1.14 STEP.14(サイトマップを送信)
- 1.15 STEP.15(サイトマップ送信完了画面)
- 1.16 STEP.16(サイトマップ送信成功)
Googleサーチコンソールの登録・設定方法
STEP.1(Googleサーチコンソールを検索)
ブラウザ検索で「サーチコンソール」と検索
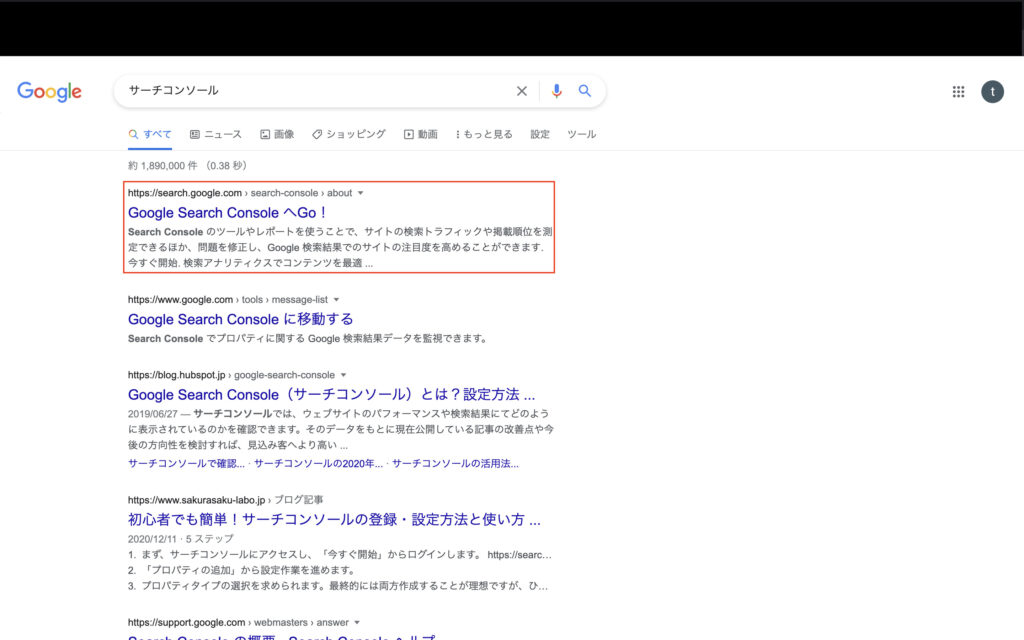
STEP.2(サーチコンソールを開始)
Googleサーチコンソールに入ったら、「今すぐ開始」を押下
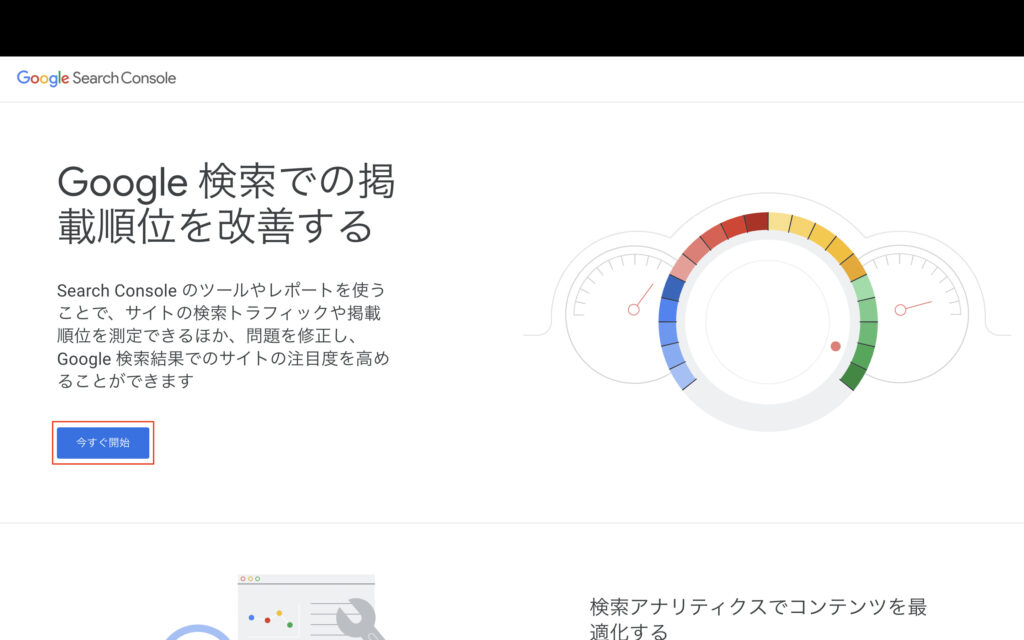
STEP.3(プロパティタイプを選択)
- ドメイン
- URLプレフィックス
2つの選択が出てきますが今回は「URLプレフィックス」を選択します。
ご自身のサイトURLを入力し、「続行」を押下
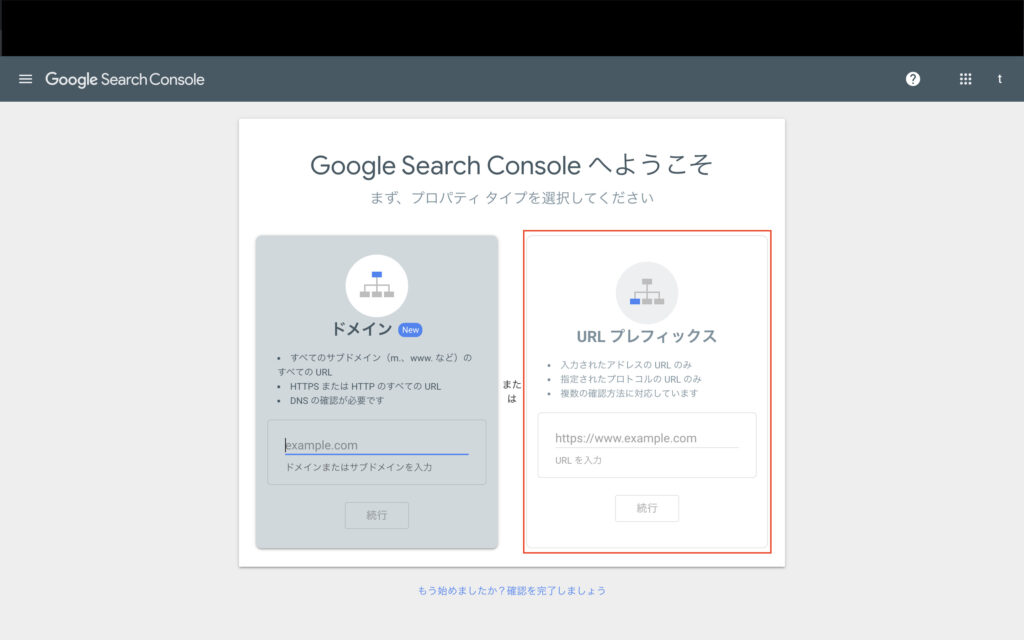
STEP.4(所有権の確認)
所有権の確認では下記のような種類があります。
- HTMLファイル
- HTMLタグ
- Google Analytics
- Googleタグマネージャー
- ドメイン名プロバイダ名
今回は「HTMLタグ」で所有権の確認を行います。
その他の設定方法に関しては別記事でご紹介予定です!
HTMLタグの白枠内をコピーしてWordPress(ワードプレス)へ移動します。
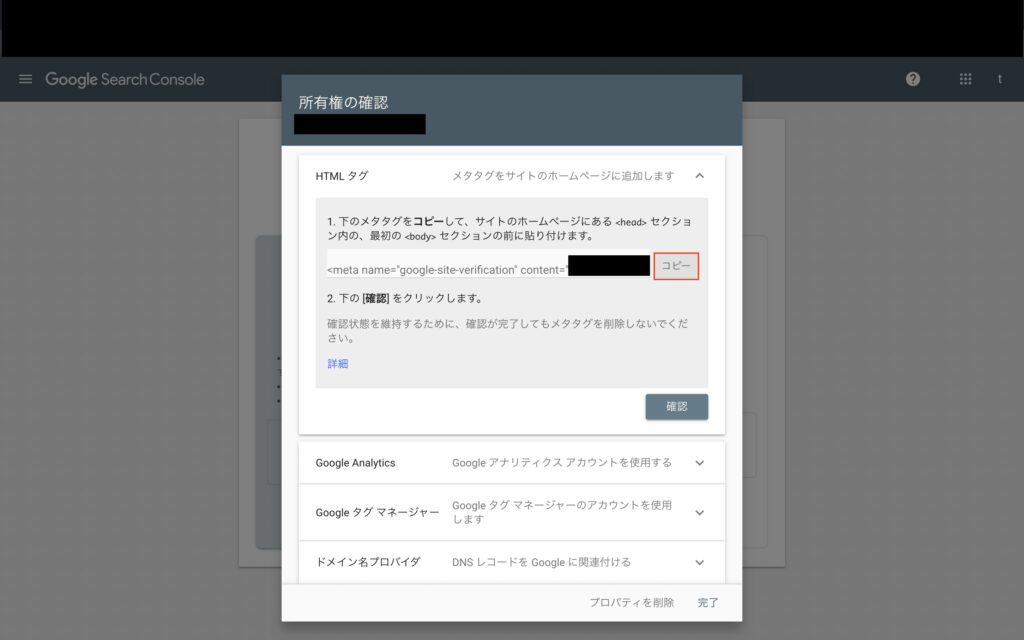
STEP.5(WordPress(ワードプレス)の設定)
STEP.4でコピーした<meta>タグをWordPress(ワードプレス)にペーストしていきます。
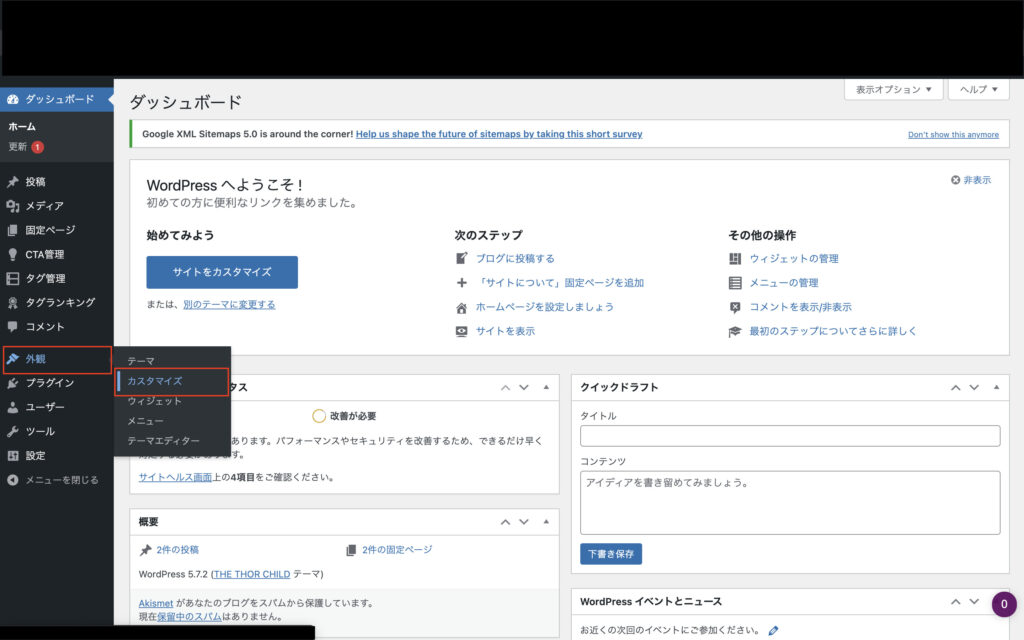
STEP.6(WordPress(ワードプレス)・THE THOR(ザ トール))
外観→カスタマイズ→基本設定と進み
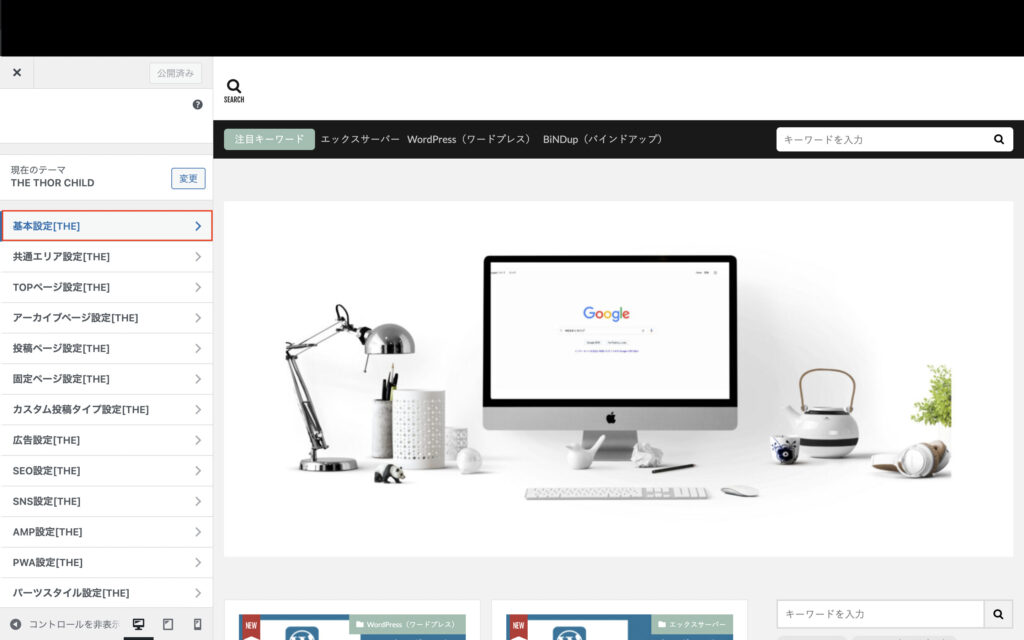
STEP.7(外観→カスタマイズ→基本設定→アクセス解析設定)
外観→カスタマイズ→基本設定→アクセス解析設定
今回はWordPress(ワードプレス)の有料テーマTHE THOR(ザ トール)の場合の設定方法となります。
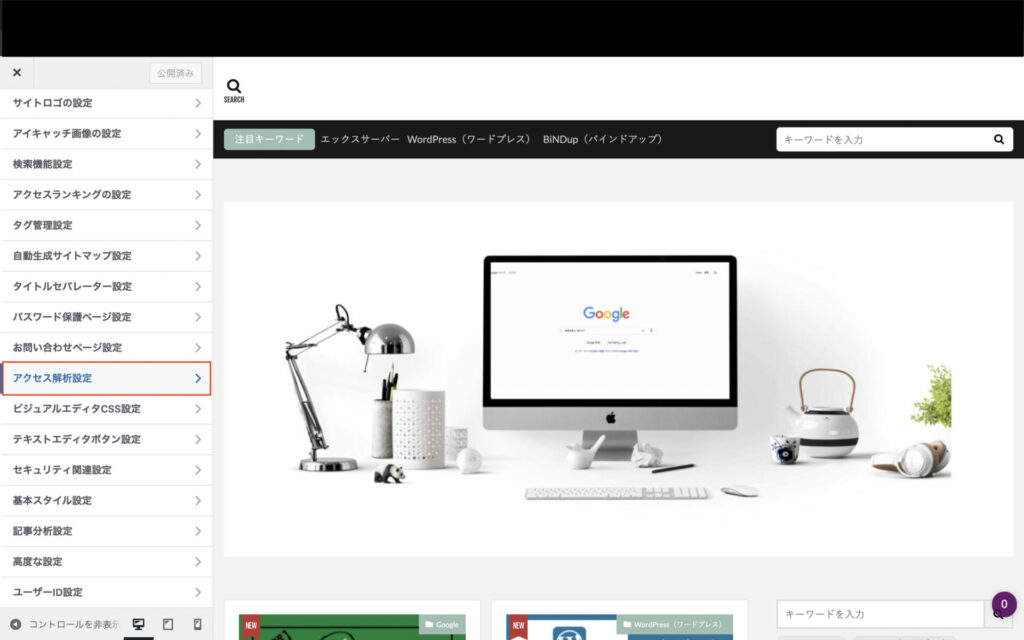
STEP.8(認証IDを入力)
アクセス解析設定を開くと、
- Google AnalyticsのトラッキングID
- Google Search Consoleの認証ID
と2つの入力エリアがありますが今回のGoogleサーチコンソールのHTMLタグに関しては、「Google Search Consoleの認証ID」内にペーストします。
コピーした中の「content=”*****************”」*印の箇所だけペースト
ペースト後公開を押下して下さい。
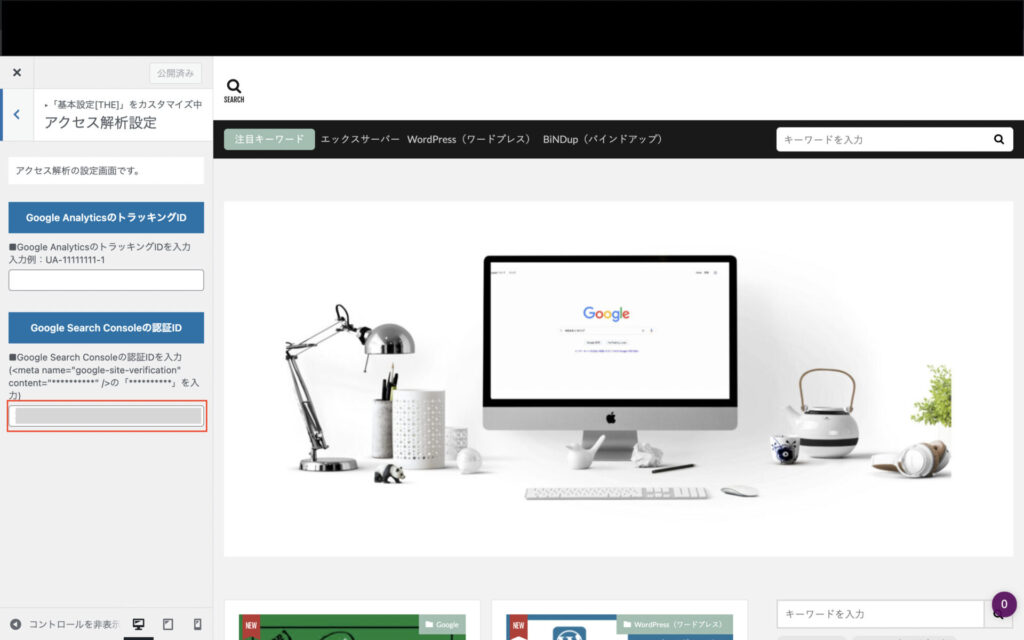
STEP.9(所有権の確認押下)
WordPress(ワードプレス)でHTMLタグをペーストし公開を押下後、Googleサーチコンソールに戻ります。
そして「確認」を押下
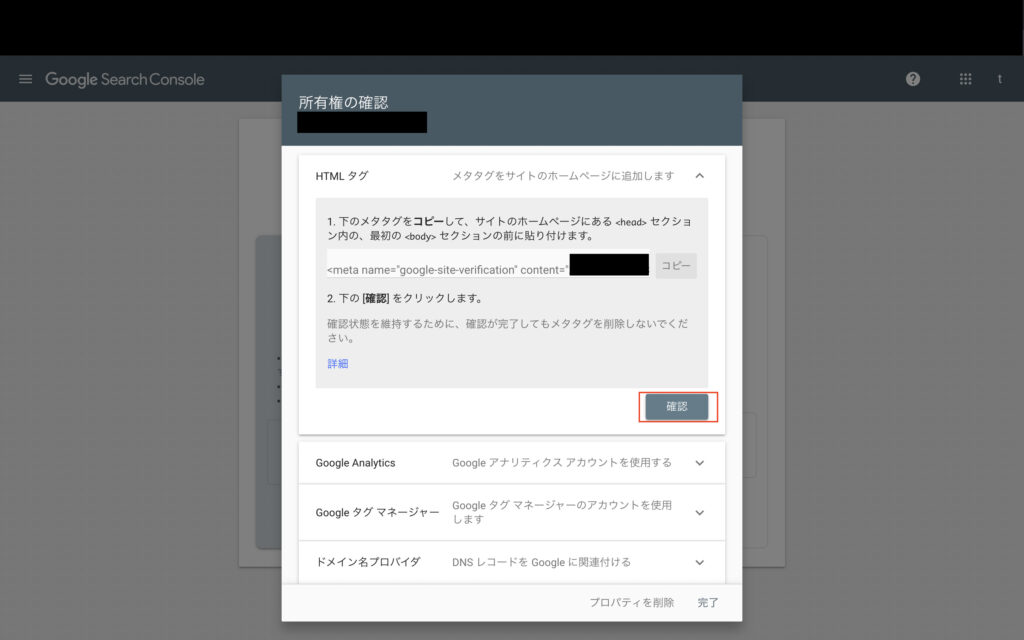
STEP.10(サーチコンソールの登録・設定完了)
画像の「所有権を証明しました」の画面が出ていればGoogleサーチコンソールの登録は完了です!
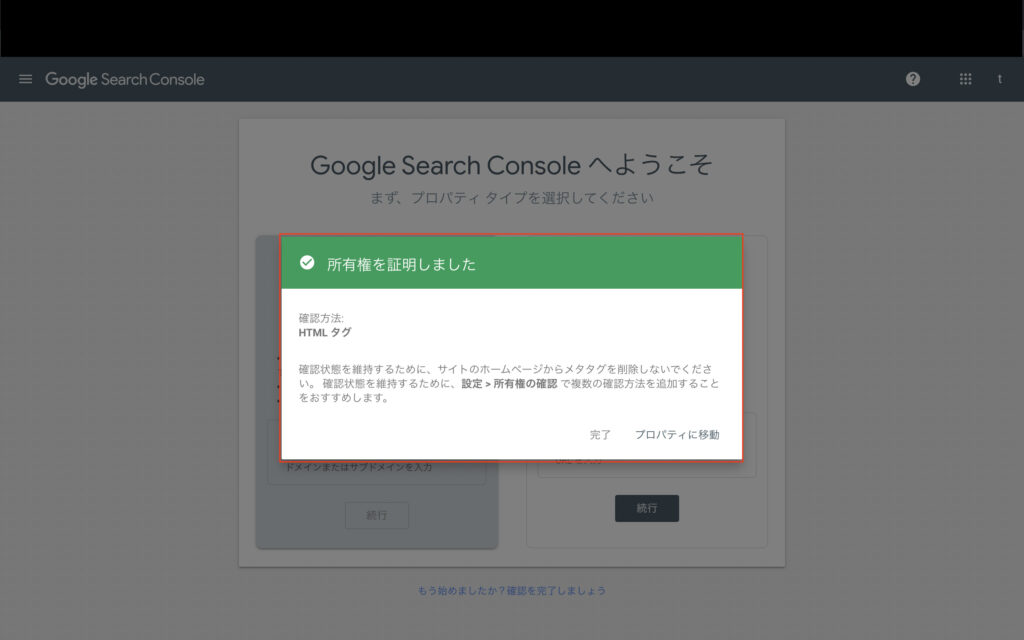
STEP.11(WordPress(ワードプレス)ダッシュボード)
Googleサーチコンソールの登録は完了しましたが、このままではGoogleにサイトを作成した事をまだ報告ができていません。
また、運営しているサイトがどの様なサイト構造になっているかを伝える為に、「サイトマップ」を作成します。
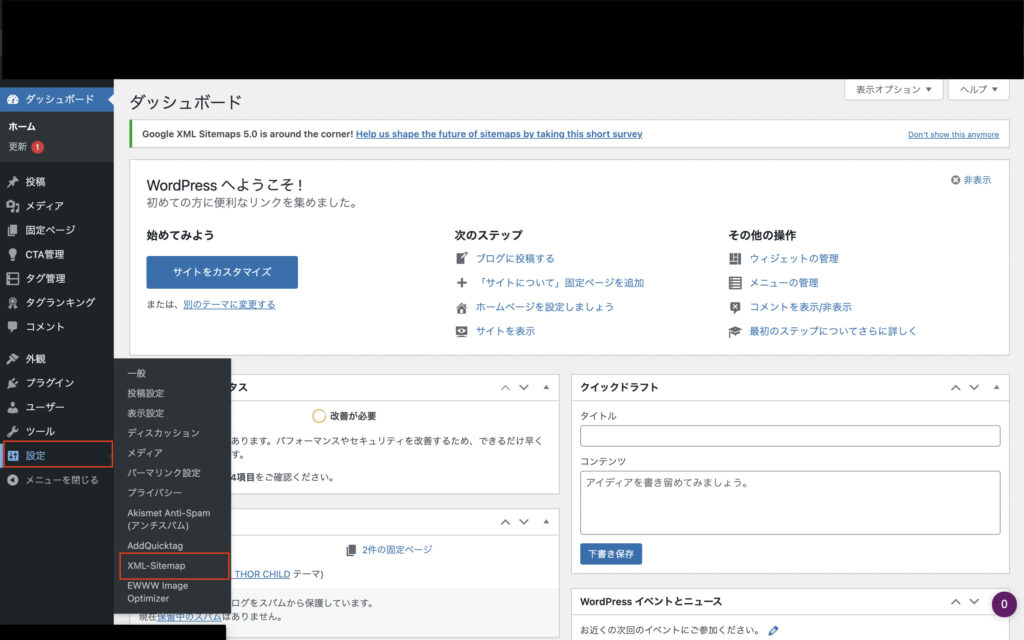
STEP.12(XMLサイトマップ-プラグイン)
今回はWordPress(ワードプレス)のプラグインにある、「Google XML Sitemaps」を利用しています。
設定→XML-Sitemapと進み赤枠内の「sitemap.xml」をコピーします。
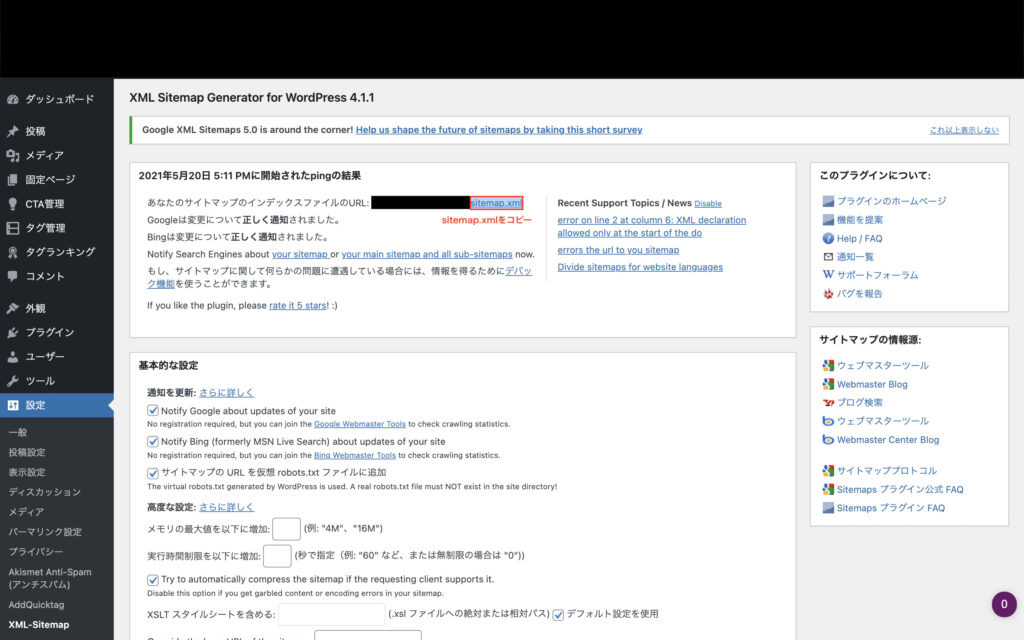
STEP.13(サーチコンソール-サイトマップ)
WordPress(ワードプレス)のXML-Sitemapでコピーした「sitemap.xml」をGoogleサーチコンソールにペーストします。
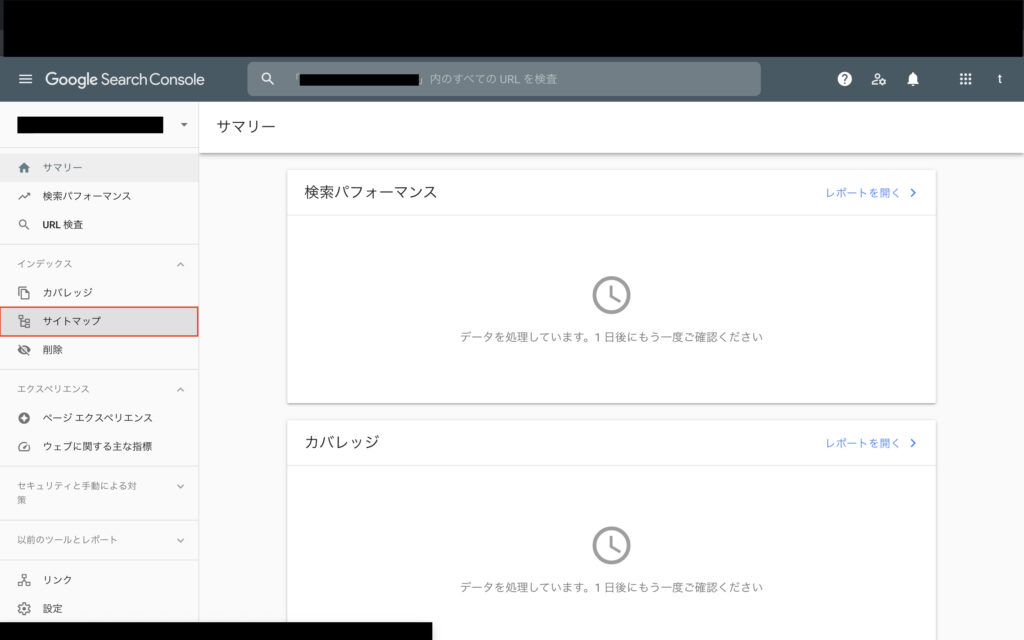
STEP.14(サイトマップを送信)
「sitemap.xml」をペーストし送信を押下
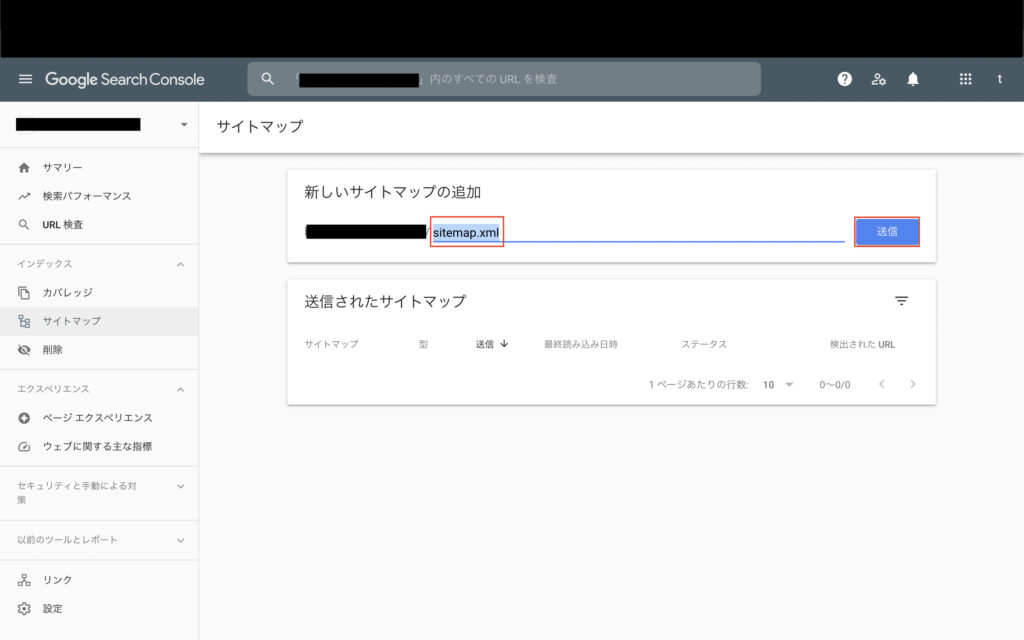
STEP.15(サイトマップ送信完了画面)
送信完了画面が出てきますのでOKを押下
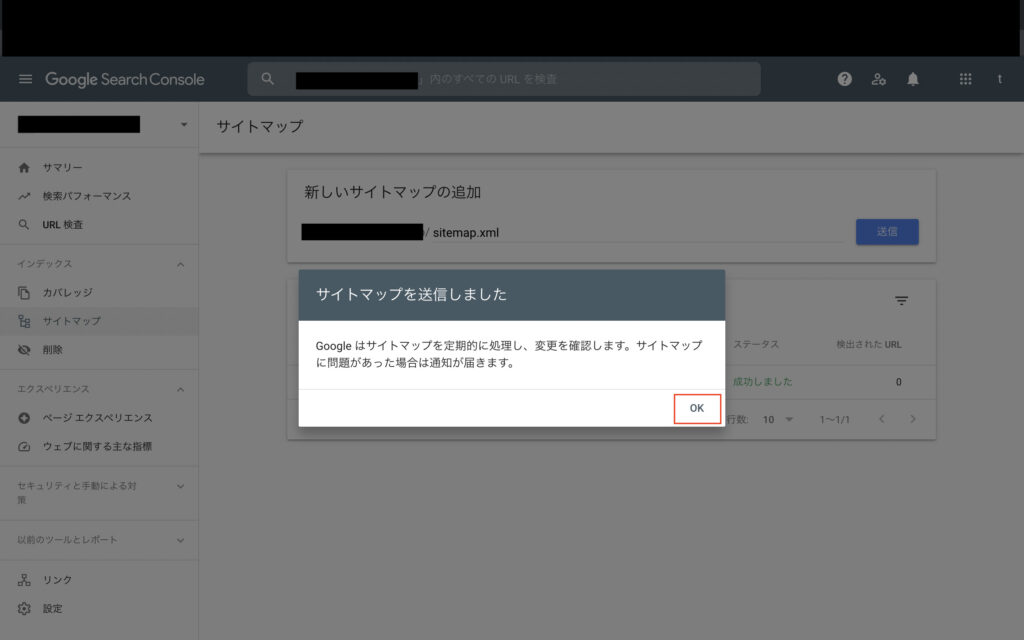
STEP.16(サイトマップ送信成功)
赤枠内「成功しました」を表示されていたらサイトマップの設定が完了です。