あなたのホームページやサイトがどのような人にどれだけ見られているか気になりますよね?
このページではGoogleが提供している無料ツール、【Googleアナリティクス】について初心者でもわかりやすく、簡単に解説いたします。
約5分で登録から設定まで完了です!
WEBに興味がある方であれば、よく耳にする「アナリティクス」
ザックリとしか理解していない方も多いと思います。
簡単に説明しますと
あなたのページの全てがわかります。
- ・どのような人に見られているか
- どのルートからあなたのページにきたのか
- デバイスはパソコンかスマホか
- どの部分が見られているか
- 滞在時間はどれだけか
- どこであなたのページを離れているのか
- ページのどの部分が見られているか
- コンバージョン率etc…
これだけ上げても全てではありません。
あなたのページの事が細かいところまで抜けなくわかります。
例えば
- どのような人に多く見られている事が分かれば、その層に合った記事を書けばもっと伸びる。
- スマホから見ている人が多いのであればスマホに合わせたレスポンシブルに。
- 良く見られている部分の内容を盛り沢山にする。
- 滞在時間の長い部分の位置を変えてみる。
このように分析から改善まであなたのページをサポート出来ます!
- 1 Googleアナリティクス登録・設定方法解説
- 1.1 STEP.1 (Googleアナリティクスを検索)
- 1.2 STEP.2 (Google情報を入力)
- 1.3 STEP.3 (パスワードの入力)
- 1.4 STEP.4 (登録完了)
- 1.5 STEP.5 (アカウント名を決める)
- 1.6 STEP.6 (必要な項目にチェック)
- 1.7 STEP.7 (国籍選択)
- 1.8 STEP.8 (通貨選択)
- 1.9 STEP.9 (詳細情報)
- 1.10 STEP.10 (向上の為のチェック項目)
- 1.11 STEP.11 (利用規約)
- 1.12 STEP.12 (最新情報の配信)
- 1.13 STEP.13 (トラッキングコード)
- 1.14 STEP.14 (設定1)
- 1.15 STEP.15 (設定2)
- 1.16 STEP.16 (設定3)
- 1.17 STEP.16 (トラッキングコード入力)
- 1.18 STEP.17 (完了・分析)
- 2 Googleアナリティクス登録・設定方法のまとめ
Googleアナリティクス登録・設定方法解説
STEP.1 (Googleアナリティクスを検索)
ブラウザで「アナリティクス」を検索。
*Googleアナリティクスの設定にはGoogleアカウントの取得が必要です。
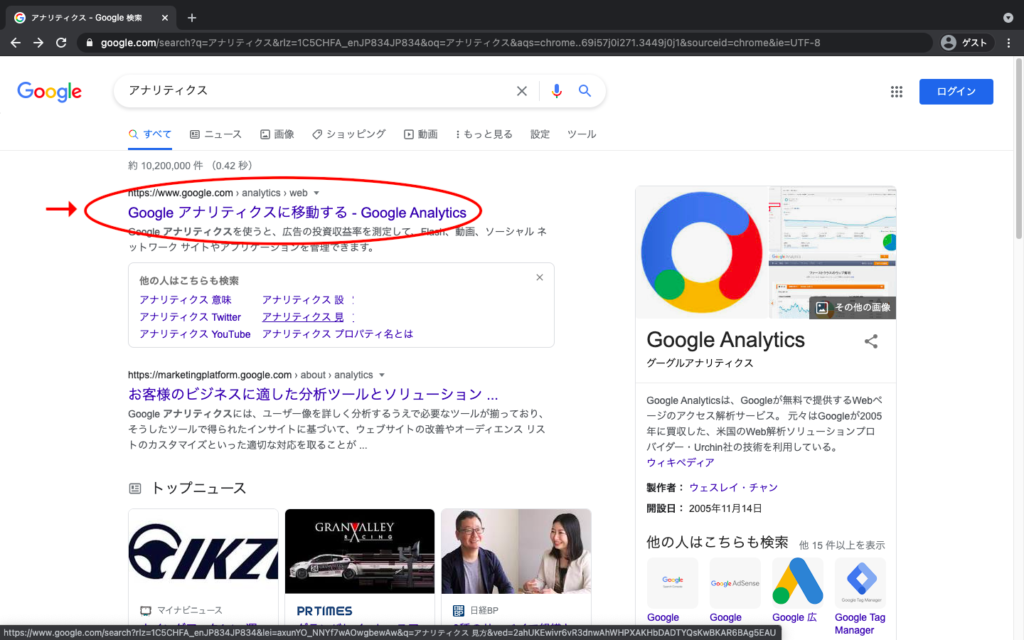
STEP.2 (Google情報を入力)
Google登録情報を入力して次へ進む。
アカウント登録がまだの方も「アカウントを作成」から登録出来ます。
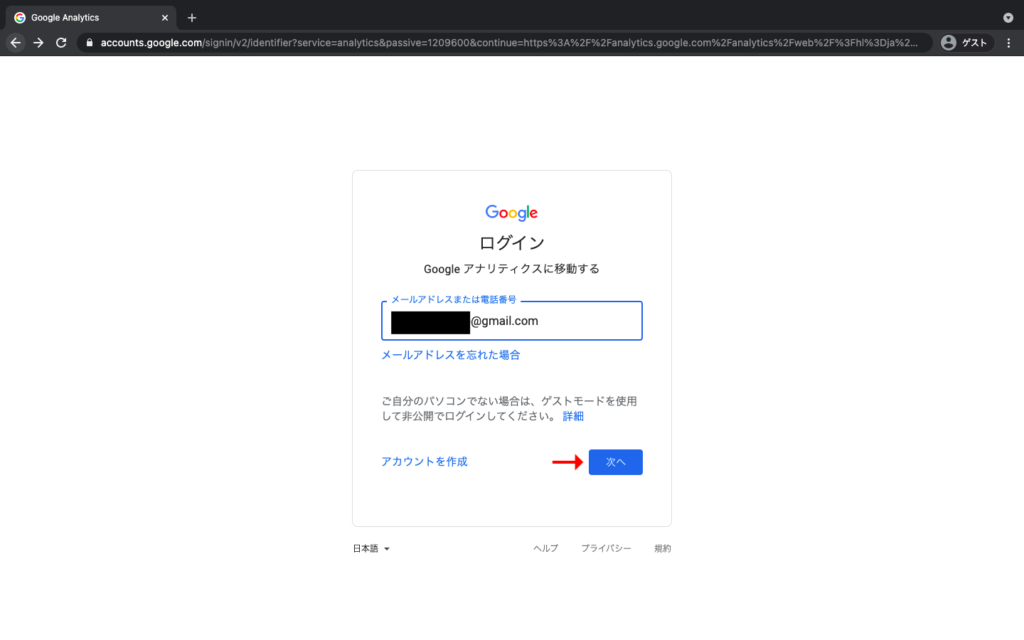
STEP.3 (パスワードの入力)
パスワードを入力して次へ進む。
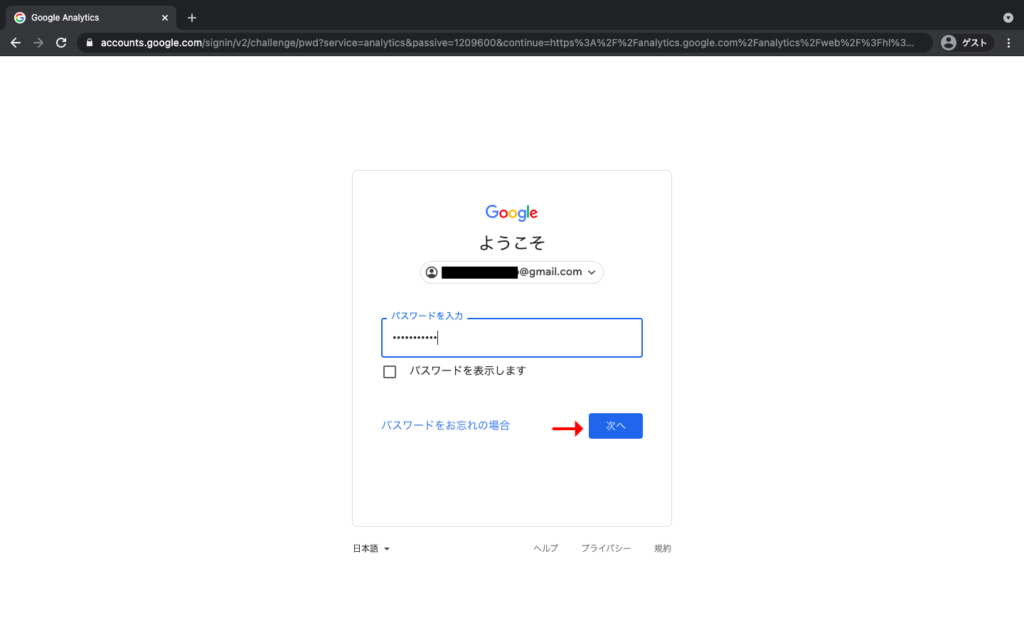
STEP.4 (登録完了)
Googleアナリティクスの登録完了です。
開始をクリックして設定に進みましょう。
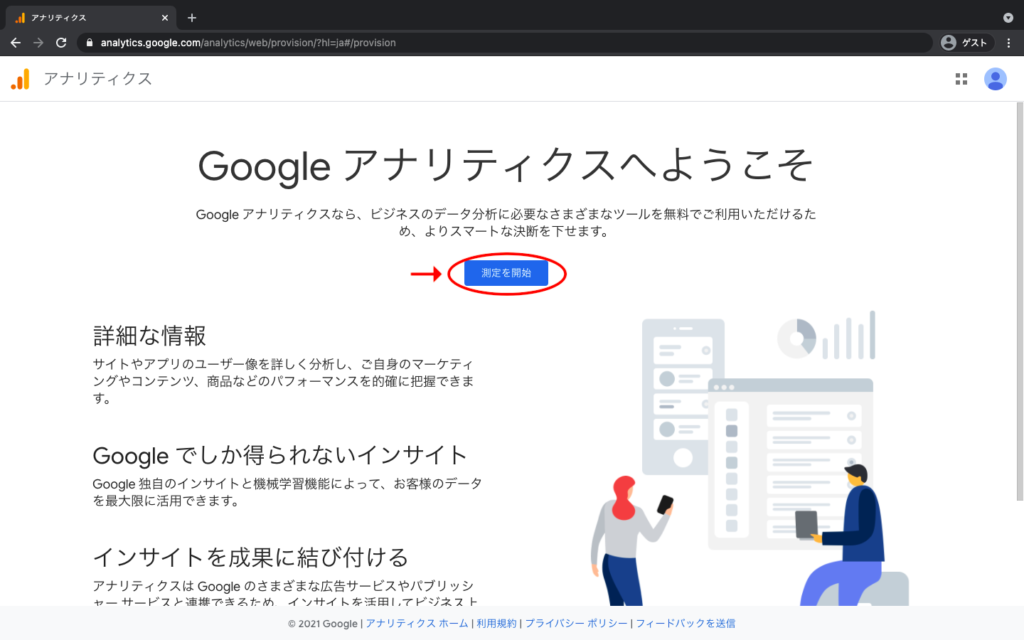
STEP.5 (アカウント名を決める)
お好みのアカウント名を入力。
今回の目的に適した名前が分かりやすいです。
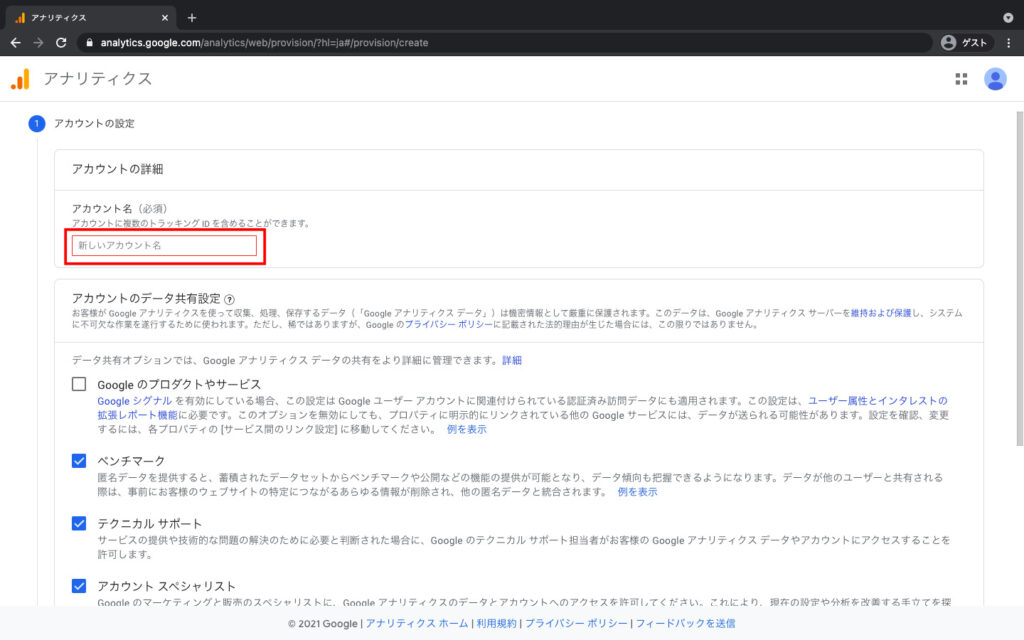
STEP.6 (必要な項目にチェック)
必要だと思う項目にチェック
今回は一般的な項目にチェックしています。
次へをクリック
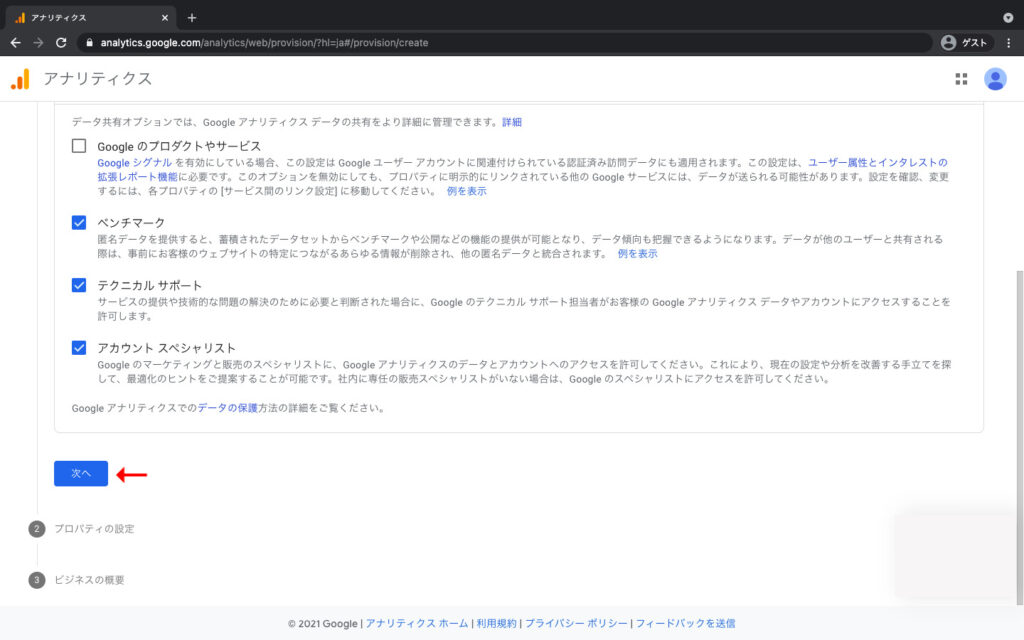
STEP.7 (国籍選択)
用途に合わせた情報を選択
今回は日本を選択
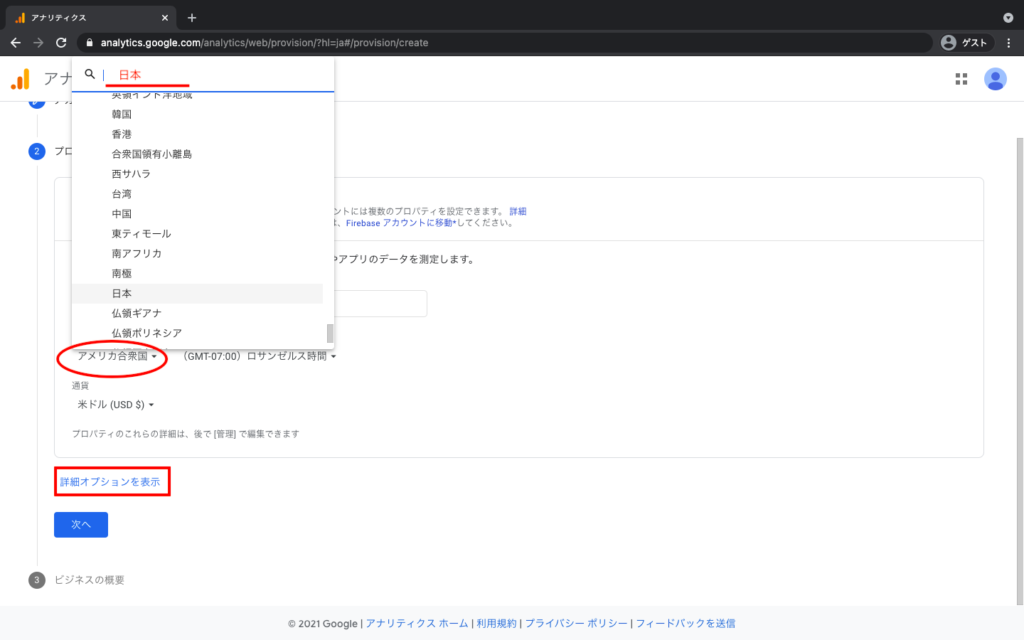
STEP.8 (通貨選択)
通貨の選択も必要なのでチェック
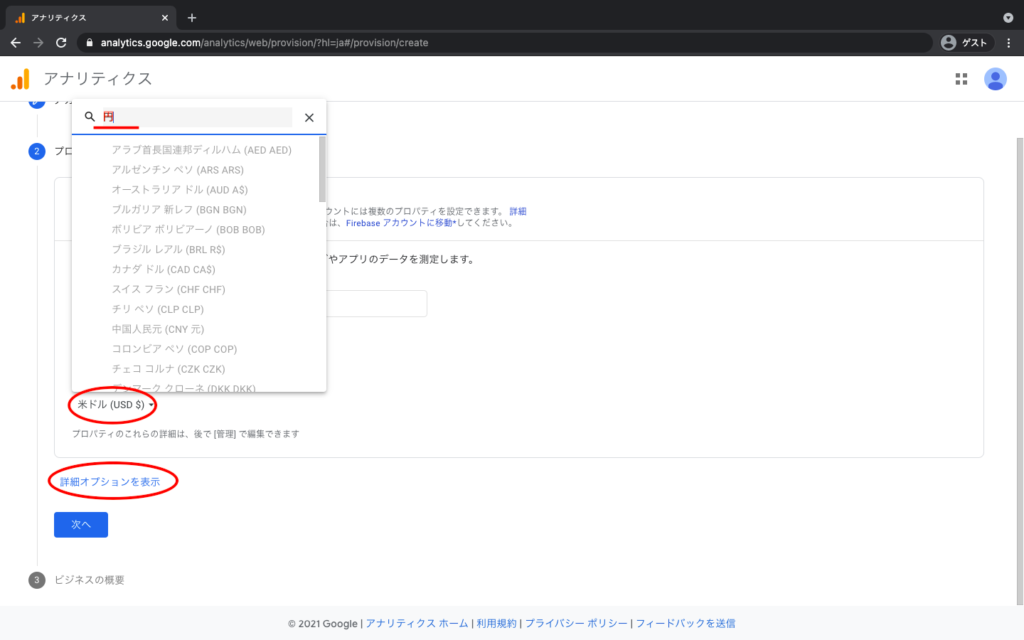
STEP.9 (詳細情報)
入力例)www.example.com
*お好みのドメインがある場合は入力してください。
その際、https://は不要なので注意を。
ユニバーサルアナリティクスのプロパティにみ作成するをチェック
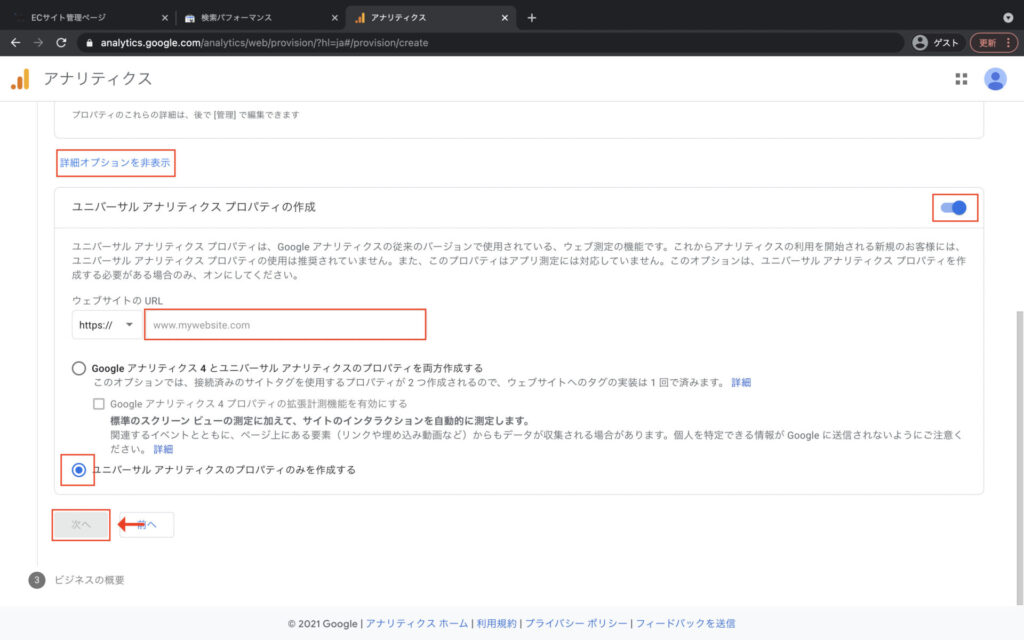
STEP.10 (向上の為のチェック項目)
任意選択
向上の為にチェック
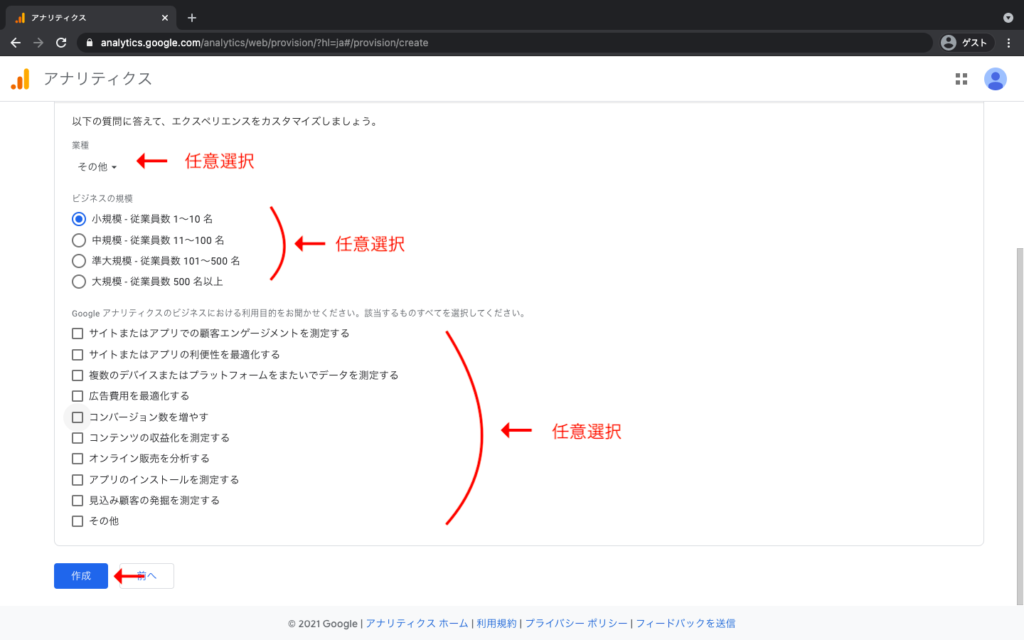
STEP.11 (利用規約)
国籍を選択
チェック項目を確認して同意する
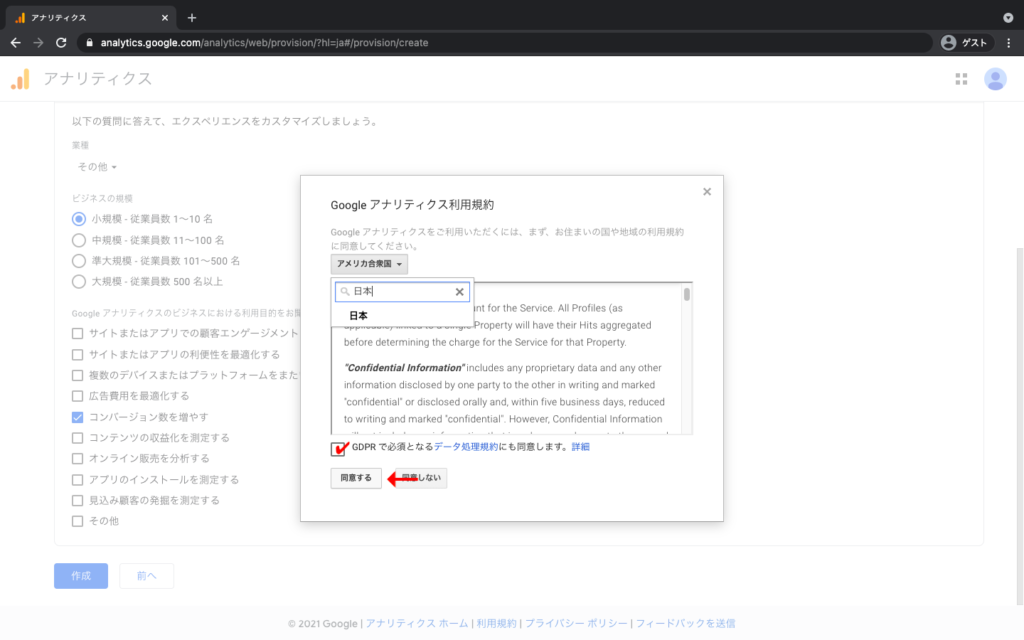
STEP.12 (最新情報の配信)
任意項目になりますが、最新情報の配信を行ってくれます
興味がある項目にチェック
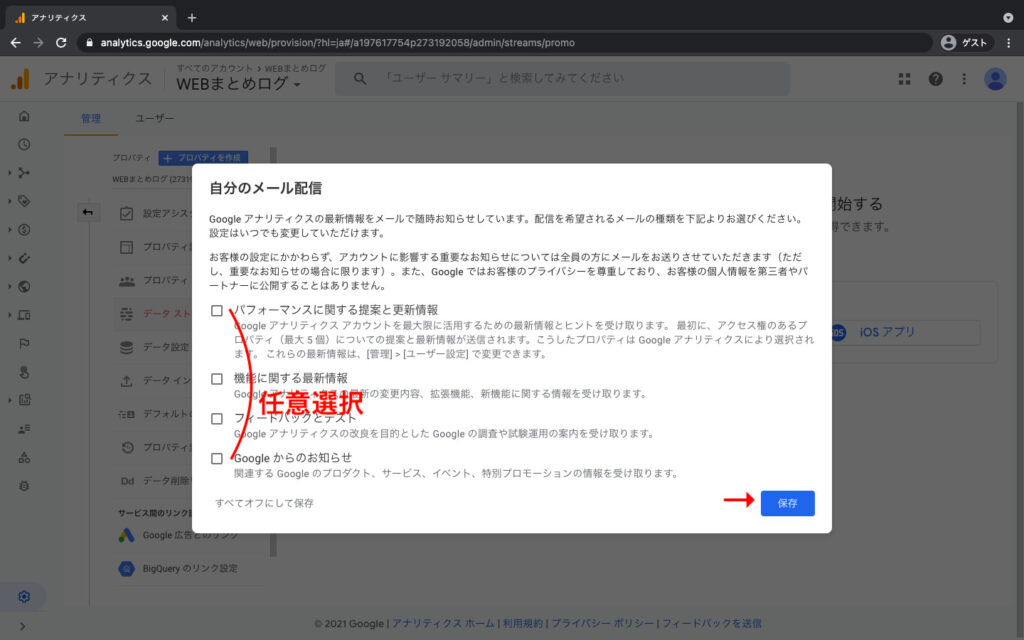
STEP.13 (トラッキングコード)
管理画面から
①トラッキング情報→②トラッキングコードを選択→トラッキングID確認
*IDは設定の最後で必要になるのでコピーと保存を忘れずに
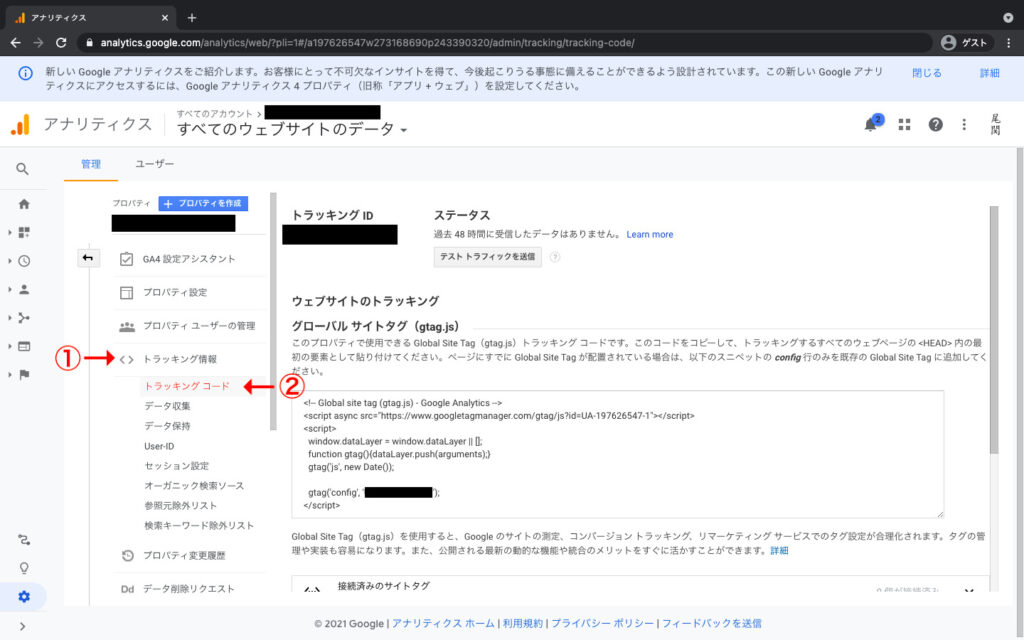
STEP.14 (設定1)
トラッキングID設定ページへ移動
ダッシュボード
- 外観
- カスタマイズの順番で進み、サイトをカスタマイズを選択。
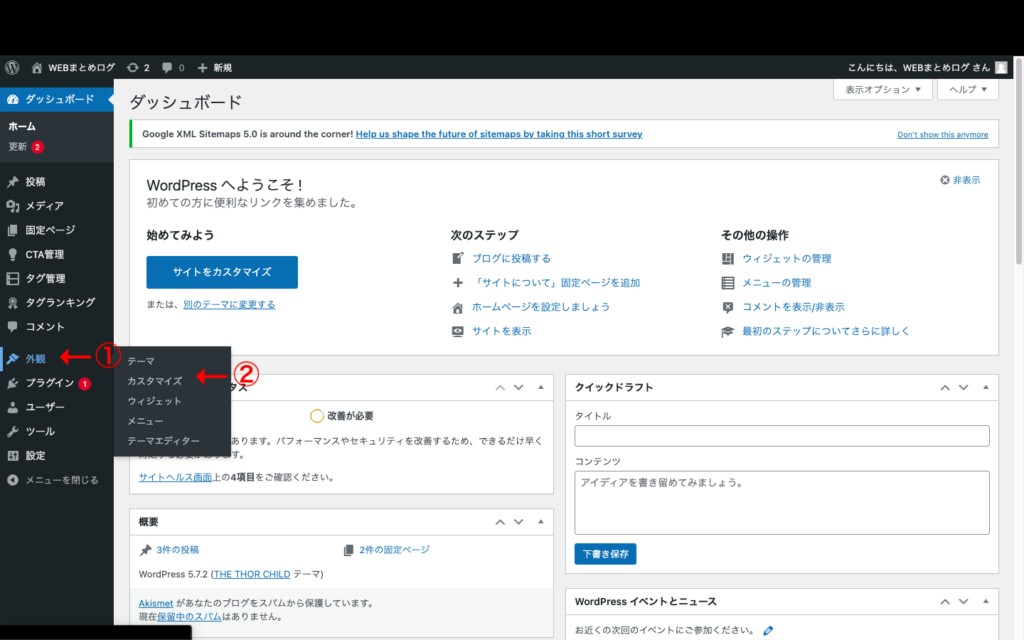
STEP.15 (設定2)
【STEP.5アカウント名を決める】で設定したアカウント名を選択して、「基本設定【THE】」を選択
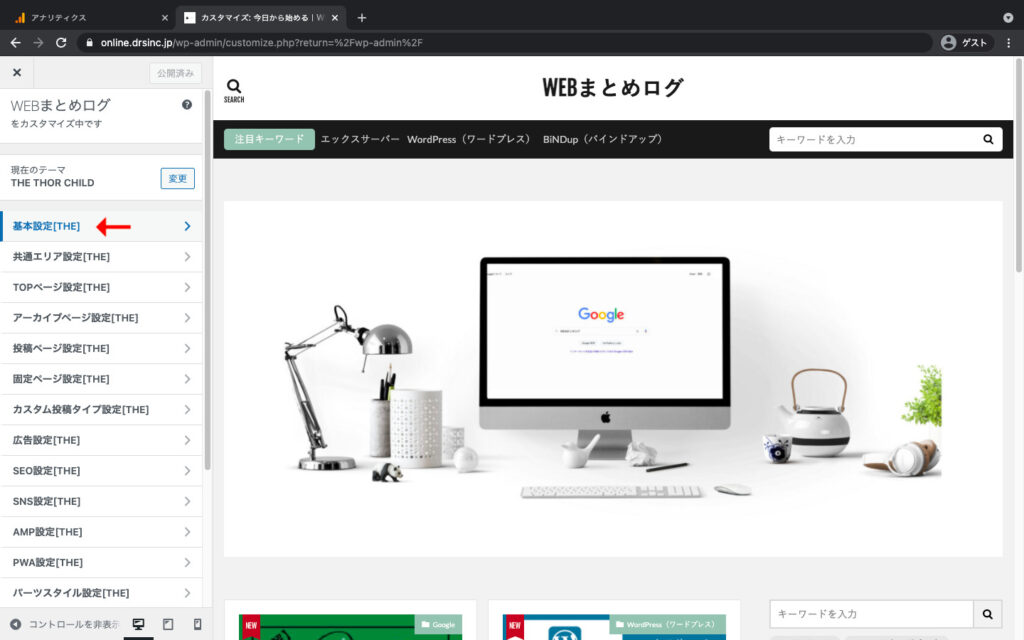
STEP.16 (設定3)
基本設定(THE)からアクセス解説設定を選択
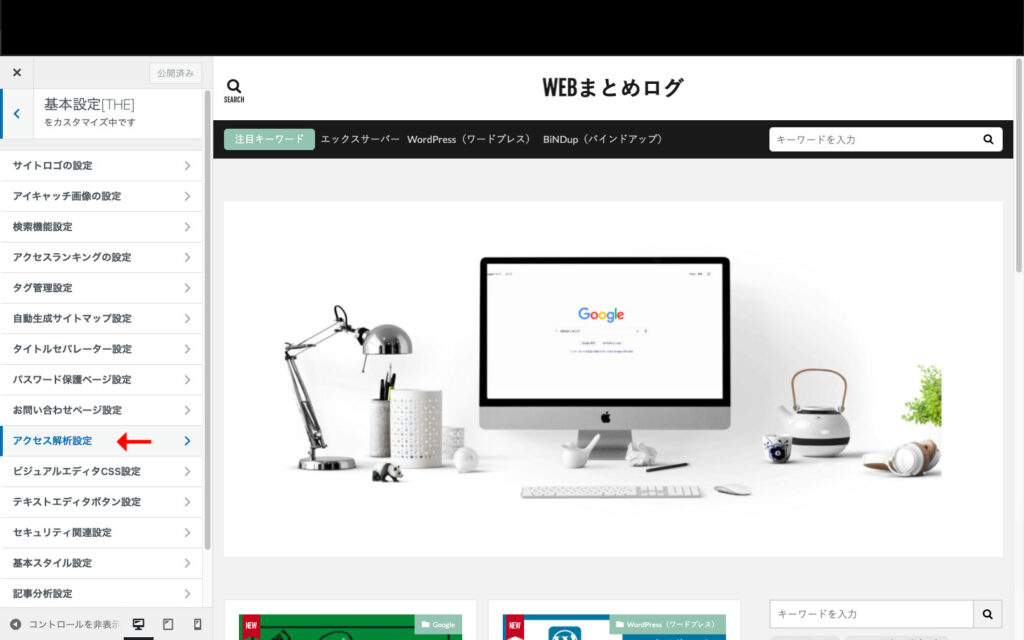
STEP.16 (トラッキングコード入力)
【STEP.13】で取得したトラッキングコードを入力
- 間違えないようにコピーアンドペースト
- 公開タブをチェック
- 公開済みに
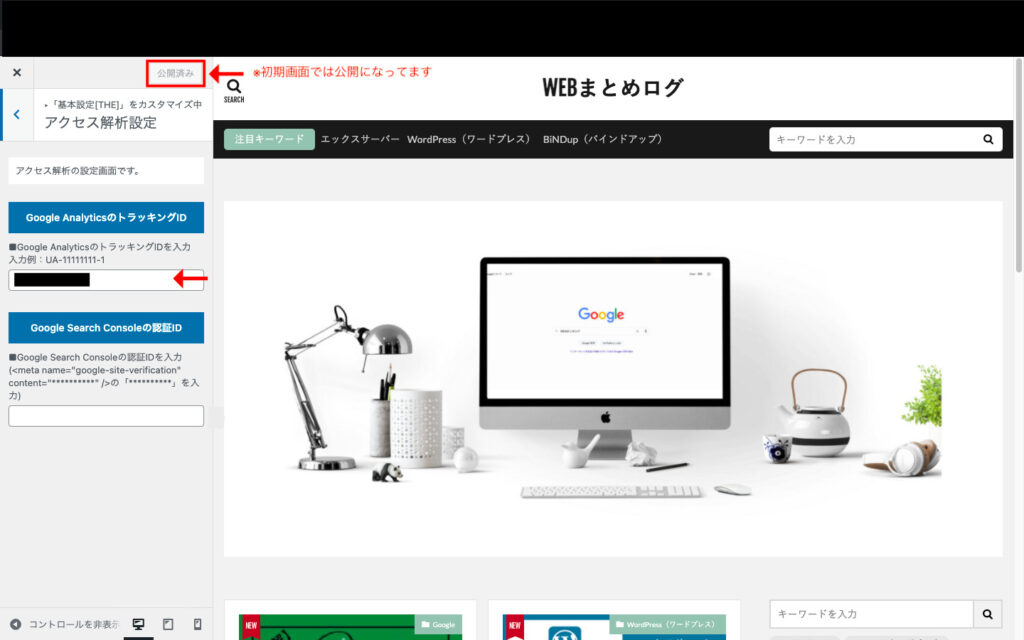
STEP.17 (完了・分析)
トラッキングコード入力で手順は完了です。
登録と設定が出来たので分析・解析が可能となりました。
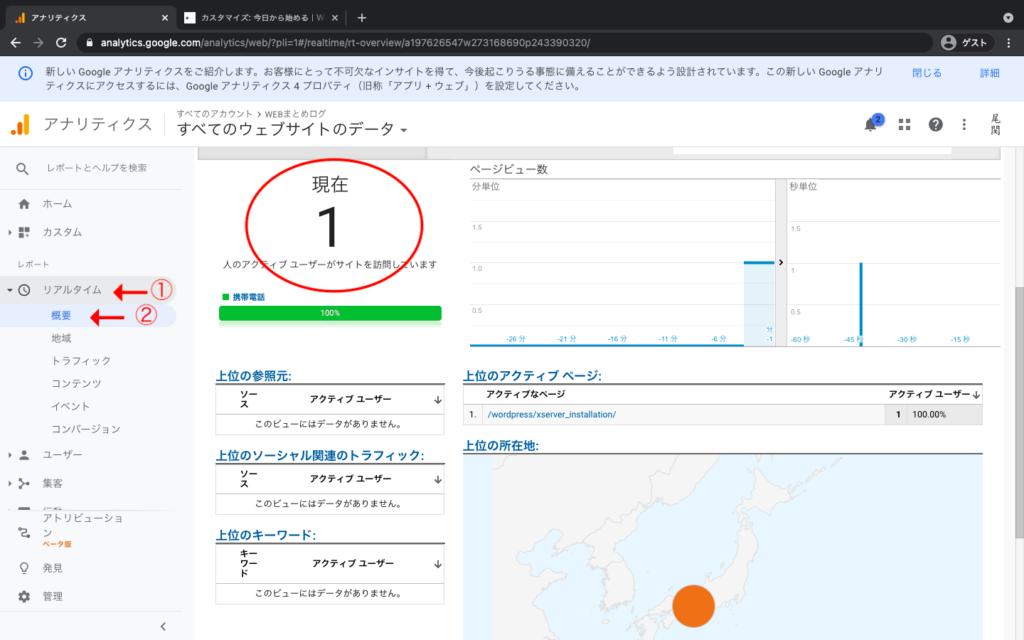
Googleアナリティクス登録・設定方法のまとめ
今回はGoogleアナリティクスの登録・設定方法について解説しました。
アクセス状態の分析はサイト運営の基本中の基本です。
訪問者の情報を調べる事で誰をターゲットにするべきか、どのように修正、改善するべきかの分析が可能です。
- ユーザー情報
- セッション数
- コンバージョン率
- 離脱率
- ページビュー数(PV数)
- 流入経路 etc…
・アクセス数はあるのにコンバージョンに繋がらない・・・
・滞在時間は長いのに離脱率が高い・・・
自分のページの問題点を知る事が出来るので簡単に分析・改善・向上が可能なツールです。
【人に見られる、見てもらう、見てもらいたい事が目的のWEBページ】
集客には細かい分析が必要です。
Googleアナリティクスは「Google」が公式に提供するツールなので信頼できます。
細かいところで分からない事があっても「アナリティクスヘルプ」で調べることも可能です。
奥が深いGoogleアナリティクスですが成功への一番の近道になるでしょう。

